GNU/Linux işletim sisteminde konsolda aşağıdaki komutu girelim:
vlc input.mp4 --play-and-exit --sub-filter=marq --marq-marquee="YAZIMIZ" --marq-position=0 --marq-color=0xC0C0C0 --marq-size=64 --marq-timeout=0 --marq-opacity=200
Biz input.mp4 isimli videoyu aynı dizinde bulunan yazı eklenmiş olarak VLC ile açmış olduk.
--marq-marquee parametresi yardımıyla yazınızı ekleyebilirsiniz.
--marq-opacity parametresi 0'dan 255'e kadar rakam girişini kabul eder; 0 tamamıyla saydam ve 255 mattır.
Yazının videodaki pozisyonu --marq-position parametresi ile belirleyebilirsiniz (--logo-position ile aynıdır):
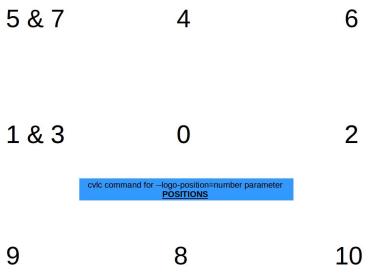
--marq-color parametresi ile yazı rengini ayarlayabilirsiniz.(KColorChooser veya benzeri programlarla renk kodlarını öğrenebilirsiniz)
Yazının videoda kalış süresini --marq-timeout parametresi ile ayarlayabilirsiniz. (4000, 4 saniyedir)
Yazının yerini yatay olarak ayarlamak için --marq-x parametresini, dikey olarak ayarlamak için ise --marq-y parametresini kullanabilirsiniz:
vlc input.mp4 --play-and-exit --sub-filter=marq --marq-marquee="YAZIMIZ" --marq-position=5 --marq-color=0x66CC99 --marq-size=64 --marq-timeout=4000 --marq-opacity=128 --marq-x=200 --marq-y=200
Yazı eklenmiş videomuzu kaydetmek için şu komutu kullanabiliriz:
cvlc input.mp4 --play-and-exit --marq-marquee="YAZIMIZ" --marq-position=0 --marq-color=0x0000FF --marq-size=60 --marq-timeout=0 --marq-opacity=200 --sout "#transcode{vcodec=H264, acodec=mp3, sfilter=marq}:std{access=file, mux=mp4, dst=output.mp4}"
Not: Bu komutu verirken vlc seçimleriniz önemlidir, örneğin VLC video tekrarı açıksa, kayıt bittikten sonra başa döner ve işleminiz sonlanmaz. Bu sebeple video tekrarı özelliği bu komutu verirken kapalı olmalıdır. Ayrıca Araçlar-Ayarlar-Gelişmiş-Sout Akışı-Dönüşüm aracılığı ile ulaştığınız Görüntü Süzgeci seçenekleri işaretli olmamalıdır.
İlgili video linkimiz:
https://youtu.be/VHNoKt_y_DY
Yazınızı Vlc grafik ekran üzerinden de ekleyebilirsiniz:
1)Menüden Araçlar-Ayarlar
2)Ayarların gösterim şeklini Gelişmiş olarak işaretleyin.
3)Sout Akışı-Dönüşüm
4)Bindirmeler/Altyazılar seçeneğinden Bindirme kutucuğuna "marq{marquee="YAZIMIZ",position=0}" yazın.
5)Kaydet
6)Ortam-Dönüştürün/Kaydedin
7)Dosya-Add ve işlem yapılacak videoyu seçin
8)Dönüştürüp-kaydedine tıklayınız.
9)Dosyanın oluşturulacağı yeri ve ismini Gözatın seçeneği ile belirleyin
10)Başlat'ı seçin. Videonuz bir süre sonra hazır...
https://youtu.be/41iuVsTA57Q
Yukarıdaki işlemler Vlc 2.1.6 Rincewind üzerinde uygulanmıştır.
Yazı Tarihi: 21 Şubat 2016