cvlc "/home/aa/Videolar/ornekvideo.mp4" --play-and-exit --sout '#transcode{vcodec=h264, acodec=mp3, vfilter=rotate{angle=-45}, deinterlace}:standard{access=file, dst=output.mp4,mux=mp4}'
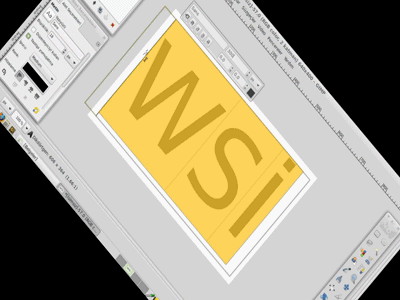
cvlc "/home/aa/Videolar/ornekvideo.mp4" --play-and-exit --sout '#transcode{vcodec=h264, acodec=mp3, vfilter=ripple, deinterlace }:standard{access=file, dst=output.mp4}'
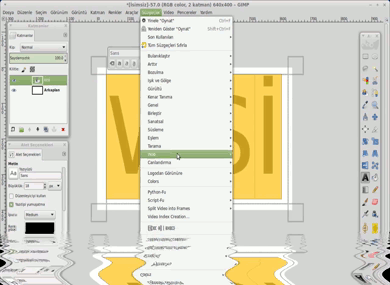
cvlc "/home/aa/Videolar/ornekvideo.mp4" --play-and-exit --sout '#transcode{vcodec=h264, acodec=mp3, vfilter=wave, deinterlace}:standard{access=file, dst=output.mp4}'
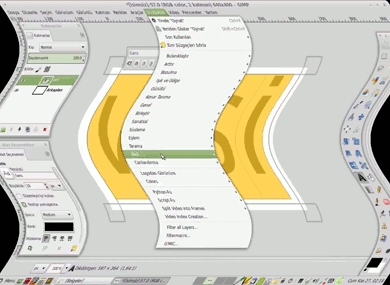
cvlc "/home/aa/Videolar/ornekvideo.mp4" --play-and-exit --sout '#transcode{vcodec=h264, acodec=mp3, vfilter=magnify, deinterlace}:standard{access=file, dst=output.mp4}'
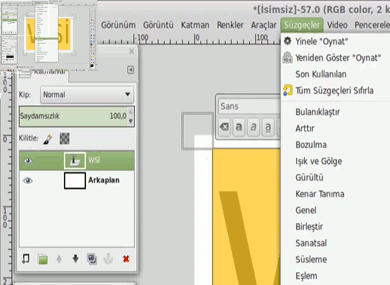
cvlc "/home/aa/Videolar/ornekvideo.mp4" --play-and-exit --sout '#transcode{vcodec=h264, acodec=mp3, vfilter=motionblur }:standard{access=file, dst=output.mp4}'
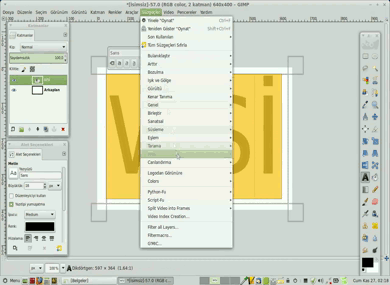
cvlc "/home/aa/Videolar/ornekvideo.mp4" --play-and-exit --sout '#transcode{vcodec=h264, acodec=mp3, vfilter=invert }:standard{access=file, dst=output.mp4}'
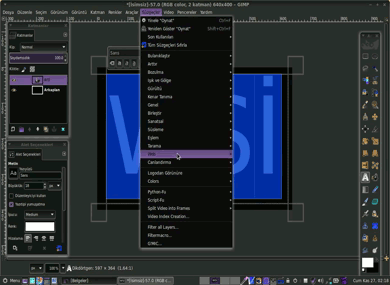
cvlc "/home/aa/Videolar/ornekvideo.mp4" --play-and-exit --sout '#transcode{vcodec=h264, acodec=mp3, vfilter=puzzle }:standard{access=file, dst=output.mp4}'
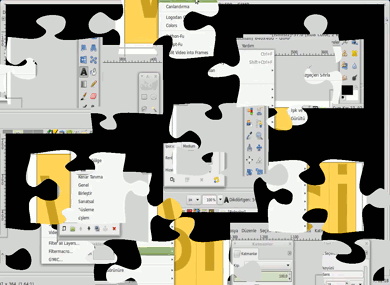
cvlc "/home/aa/Videolar/ornekvideo.mp4" --play-and-exit --sout '#transcode{vcodec=h264, acodec=mp3, vfilter=ball }:standard{access=file, dst=output.mp4}'
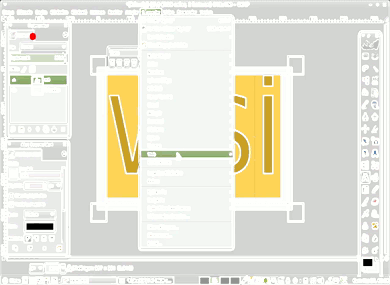
cvlc "/home/aa/Videolar/ornekvideo.mp4" --play-and-exit --sout '#transcode{vcodec=h264, acodec=mp3, vfilter=posterize }:standard{access=file, dst=output.mp4}'
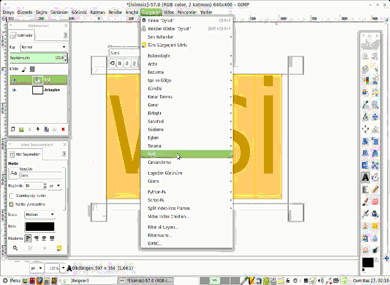
cvlc "/home/aa/Videolar/ornekvideo.mp4" --play-and-exit --sout '#transcode{vcodec=h264, acodec=mp3, vfilter=mirror }:standard{access=file, dst=output.mp4}'
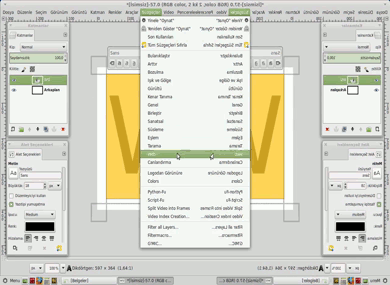
cvlc "/home/aa/Videolar/ornekvideo.mp4" --play-and-exit --sout '#transcode{vcodec=h264, acodec=mp3, vfilter=anaglyph}:standard{access=file, dst=output.mp4}'
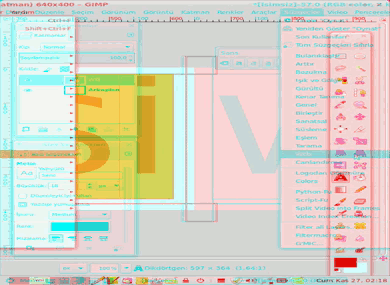
cvlc "/home/aa/Videolar/ornekvideo.mp4" --play-and-exit --sout '#transcode{vcodec=h264, acodec=mp3, vfilter=colorthres }:standard{access=file, dst=output.mp4}'
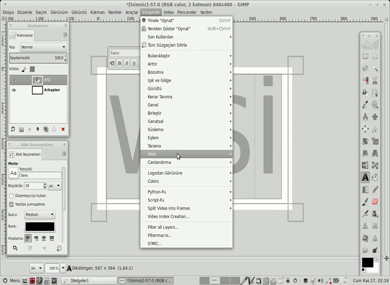
Bu işlemleri Vlc grafik ekranı üzerinden de yapabilirsiniz. Örnek olarak çevir efektini uygulayalım:
1)Menüden Araçlar-Ayarlar
2)Ayarların gösterim şeklini Gelişmiş olarak işaretleyin.
3)Sout Akışı-Dönüşüm
4)Görüntü Süzgeci seçeneğinden Görüntü Çevirme Süzgeci seçeneğini işaretleyin.
5)Kaydet
6)Menüden Araçlar-Etkiler ve Süzgeçler
7)Açılan pencerede Görüntü Etkileri
8)Geometri-Çevir seçeneğini isteğinize göre ayarlayın ve kapatın.
9)Ortam-Dönüştürün/Kaydedin
10)Dosya-Add ve işlem yapılacak videoyu seçin
11)Dönüştürüp-kaydedine tıklayınız.
12)Dosyanın oluşturulacağı yeri ve ismini Gözatın seçeneği ile belirleyin
13)Başlat'ı seçin. Videonuz bir süre sonra hazır...
14)İşlemler bitince Sout Akışı-Dönüşüm içerisinden Görüntü Çevirme Süzgeci seçeneğindeki işareti kaldırmayı unutmayın.
Yukarıdaki işlemler Vlc 2.1.6 Rincewind üzerinde uygulanmıştır.
Yazı Tarihi: 21 Şubat 2016