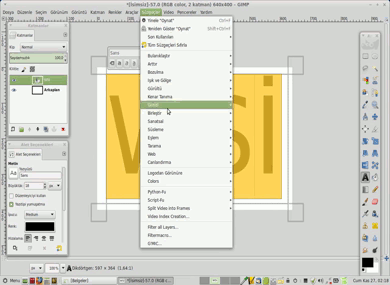
cvlc "/home/aa/Videolar/ornekvideo.mp4" --play-and-exit --sout '#transcode{vcodec=h264, acodec=mp3, vfilter=rotate{angle=45}, deinterlace}:standard{access=file, dst=output.mp4,mux=mp4}'
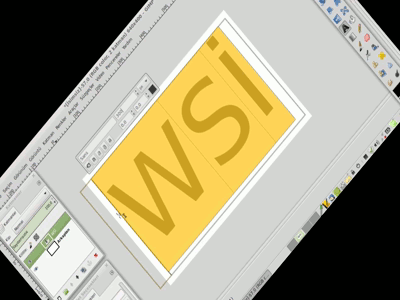
cvlc "/home/aa/Videolar/ornekvideo.mp4" --play-and-exit --sout '#transcode{vcodec=h264, acodec=mp3, vfilter=rotate{angle=-45}, deinterlace}:standard{access=file, dst=output.mp4,mux=mp4}'
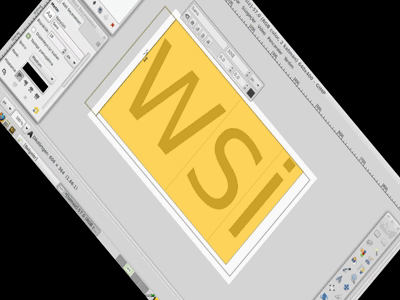
cvlc "/home/aa/Videolar/ornekvideo.mp4" --play-and-exit --sout '#transcode{vcodec=h264, acodec=mp3, vfilter=ripple, deinterlace}:standard{access=file, dst=output.mp4}'
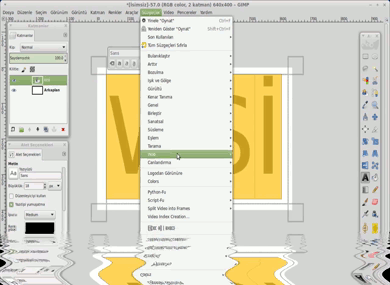
cvlc "/home/aa/Videolar/ornekvideo.mp4" --play-and-exit --sout '#transcode{vcodec=h264, acodec=mp3, vfilter=wave, deinterlace}:standard{access=file, dst=output.mp4}'

cvlc "/home/aa/Videolar/ornekvideo.mp4" --play-and-exit --sout '#transcode{vcodec=h264, acodec=mp3, vfilter=magnify, deinterlace}:standard{access=file, dst=output.mp4}'

cvlc "/home/aa/Videolar/ornekvideo.mp4" --play-and-exit --sout '#transcode{vcodec=h264, acodec=mp3, vfilter=motionblur}:standard{access=file, dst=output.mp4}'

cvlc "/home/aa/Videolar/ornekvideo.mp4" --play-and-exit --sout '#transcode{vcodec=h264, acodec=mp3, vfilter=invert}:standard{access=file, dst=output.mp4}'

cvlc "/home/aa/Videolar/ornekvideo.mp4" --play-and-exit --sout '#transcode{vcodec=h264, acodec=mp3, vfilter=puzzle}:standard{access=file, dst=output.mp4}'

cvlc "/home/aa/Videolar/ornekvideo.mp4" --play-and-exit --sout '#transcode{vcodec=h264, acodec=mp3, vfilter=ball}:standard{access=file, dst=output.mp4}'

cvlc "/home/aa/Videolar/ornekvideo.mp4" --play-and-exit --sout '#transcode{vcodec=h264, acodec=mp3, vfilter=posterize}:standard{access=file, dst=output.mp4}'

cvlc "/home/aa/Videolar/ornekvideo.mp4" --play-and-exit --sout '#transcode{vcodec=h264, acodec=mp3, vfilter=mirror}:standard{access=file, dst=output.mp4}'

cvlc "/home/aa/Videolar/ornekvideo.mp4" --play-and-exit --sout '#transcode{vcodec=h264, acodec=mp3, vfilter=anaglyph}:standard{access=file, dst=output.mp4}'

cvlc "/home/aa/Videolar/ornekvideo.mp4" --play-and-exit --sout '#transcode{vcodec=h264, acodec=mp3, vfilter=colorthres}:standard{access=file, dst=output.mp4}'

You can add effect on Vlc graphic screen. For example we can apply rotate effect:
1)Tools-Preferences from Menu
2)Select All in Show Settings.
3)Sout Stream-Transcode
4)Select Rotate video filter from Video Filter.
5)Save
6)Tools-Effects and Filters from Menu
7)Choose Video Effects tab
8)You can setup Geometry-Rotate option as you wish and close.
9)Media-Convert/Save
10)File-Add and choose your video
11)Right Click Convert/Save.
12)Decide folder name and place with "Browse" option and Save.
13)Choose “Video – H.264 + MP3 (MP4)” as mp4 format and click to Start. Your video will be ready in a while...
14)Don't forget to remove selection of Rotate video filter in Sout Stream-Transcode.
Above process applied on Vlc 2.1.6 Rincewind
Date of Article: 21.02.2016